
TidyFile: Guida
Versione 1.2 Build: 20190320
La seguente guida contiene le indicazioni per poter usufruire al meglio di tutte le funzioni di TidyFile v1.2 Build 20190320
Molte delle immagini presenti sono gif animate che hanno lo scopo di aiutare il lettore a capire l'impostazione del programma, e come deve essere utilizzato.
Qualora fossero presenti errori e/o imperfezioni non esitate a contattarci attraverso l'apposito modulo [CONTATTACI].
Grazie di esservi interessati ad un nostro prodotto, buona lettura.
® 2015-2017 Lova Coding Team
1. Avvio del programma
2. Utilizzo del programma:
PRIMO AVVIO DEL PROGRAMMA
Una volta scaricato ed installato il
programma sarà possibile iniziare ad
utilizzarlo in pochi e semplici passi.
Come prima cosa, se il programma rileverà
che non è presente nessun database nella
cartella di installazione chiederà all'utente
come si intende procedere.
Premendo "si" si accederà alla creazione di un nuovo account utente.
Premendo "no", invece, sarà possibile recuperare un BackUp dei propri file direttamente dai nostri server, qualora questi siano stati caricati all'uscita.

CREARE UN ACCOUNT

Per poter accedere ai servizi offerti da
Lova Coding ogni utente deve creare
ed utilizzare il proprio account utente.
È necessario come prima cosa compilare
le proprie "informazioni base".
Si consiglia di inserire i propri dati reali
in quanto in caso dovessero verificarsi
problemi potrebbero essere chiesti, e
non sarà possibile modificarli in seguito.
Le "informazioni opzionali", possono
invece essere omesse.
Queste informazioni non sono necessarie
per poter proseguire con la creazione
del nuovo account.
Tuttavia, una volta inseriti, ci consentono
di assegnare lo stato di "utente verificato" che, in alcune applicazioni, potrebbe comportare maggiori vantaggi.
Si vuole precisare che l'username non deve per forza essere un indirizzo e-mail, e non potrà essere modificato.
Inoltre si prega di utilizzare un indirizzo e-mail valido per la registrazione, poiché quello diventerà il nostro punto di riferimento per potervi contattare o rispondere.
Il campo "Referente" indica chi è stato a farvi conoscere Lova Coding e/o consigliarvi di utilizzare un nostro software. Essere dei referenti attivi ci permette di conoscere e valorizzare chi crede nei nostri prodotti e ci aiuta a diffonderli.
Potrete a vostra volta diventare referenti attivi facendo inserire il vostro Username o l'User ID che vi è stato assegnato alle persone che fate registrare.
Questo processo può portare ad ottenere diversi premi e riconoscimenti.
Inseriti tutti i dati, si potrà procedere alla schermata successiva in cui verranno esposte all'utente che intende registrarsi le nostre Condizioni generali di utilizzo, necessarie per la tutela legale di entrambe le parti.
Questo contratto si ritiene sottoscritto premendo il tasto "Accetto". Qualora le Condizioni generali di utilizzo non venissero visualizzate correttamente, premendo il tasto "Accetto" si riterranno comunque accettate.
È possibile leggere le Condizioni generali di utilizzo anche attraverso il nostro sito: [LEGGI].
La schermata successiva contiene, invece, la nostra informativa sulla privacy che serve al nuovo utente per conoscere come utilizzeremo i suoi dati personali che ci ha fornito.
Qualora l'Informativa sulla privacy non venisse visualizzata correttamente, premendo il tasto "Accetto" si riterrà comunque accettata.
L'Informativa sulla privacy è possibile leggerla anche attraverso il nostro sito: [LEGGI].
Accettando anche l'Informativa sulla privacy verrà avviata la creazione del nuovo account utente. Questo processo sarà segnalato all'utente attraverso un caricamento a vista.
ESEGUIRE IL LOGIN
Per poter accedere ai nostri Software e Servizi
sarà necessario eseguire il login attraverso
l'apposita finestra.
Basterà inserire l'username e la password che avete
scelto durante la creazione dell'account utente.
Mettendo la spunta su "Ricorda" il programma salverà
il vostro username, ed al prossimo accesso lo
inserirà automaticamente.


Mettendo la spunta su "Sincronizza" verrà forzata la sincronizzazione dei dati presenti nel server (se è stato scelto di salvarli).
Questa funzione è particolarmente utile per l'utilizzo su computer diversi, a patto che si scelga di salvare nel server un backup al termine dell'applicazione.

Qualora l'utente non disponesse di una chiave di licenza valida per il programma, gliene verrà assegnata una gratuitamente.
Questo processo non è possibile se l'utente ha già utilizzato questa funzione, o ne ha già reclamata una.
Un messaggio di conferma avviserà il completamento dell'operazione.
SCEGLIERE LA CARTELLA DA ORDINARE

Il primo passo da fare all'interno del programma è quello di impostare la cartella che si vuole ordinare.
Attraverso l'apposito tasto [indicato dalla freccia] si aprirà un'apposita finestra nel quale sarà possibile fare questa scelta.
È importante sapere che anche tutte le sotto-cartelle verranno riordinate.

SCEGLIERE LA CARTELLA DI DESTINAZIONE

La cartella di destinazione indica dove verranno spostati i file ordinati.
Scelta la cartella da ordinare, qualora l'opzione di sincronizzazione non fosse attiva, verrà inserito un percorso di destinazione predefinito.
Questo può essere cambiato ed impostato a piacimento attraverso l'apposito tasto "..." presente di fianco alla barra, procedendo allo stesso modo con cui avete scelto la cartella da ordinare.
SCEGLIERE IL METODO DI ORDINAMENTO

Il "METODO DI ORDINAMENTO" indica il modo in cui i file verranno ordinati all'interno della cartella di destinazione.
La prima voce indica "CATEGORIA". Questa non può essere modificata, ed indica che i file verranno come prima cosa suddivisi nelle categorie impostate come, ad esempio, "Immagini", "Musica", "Documenti", etc.
La seconda parte è invece modificabile attraverso gli appositi tasti.
L'impostazione è intuitiva: nel caso dell'immagine i file verranno suddivisi come prima cosa secondo il loro anno di creazione, e successivamente per il mese.
Questo significa che nella cartella di destinazione troveremo:
cartella di destinazione\Documenti\2017\Gennaio\ *file creati nel Gennaio 2017*
cartella di destinazione\Immagini\2017\Maggio\ *foto scattate a Maggio 2017*
[...]
Il metodo "FORMATO" indica che verrà creata una cartelle chiamata come il formato del file, ad esempio "docx" o "doc" per i documenti word.
Il tasto "AC", invece, permette di svuotare il metodo presente per configurarne uno nuovo.
AZIONI SUI FILE
Queste impostazioni permettono all'utente di gestire ogni aspetto del funzionamento del programma durante l'elaborazione dei file.

In "AZIONE SUI FILE DOPPI" si potrà scegliere se conservare o eliminare, appunto, i file verificati come doppi.
Nel caso si decidesse di conservarli, i file saranno spostati secondo il metodo di ordinamento scelto e messi dentro una cartella chiamata "Duplicati".
NB. Qualora un file dovesse risultare duplicato più di due volte, anche avendo scelto
"Conserva file doppi", dopo aver conservato la prima, ogni copia successiva verrà eliminata.
L'operazione "SPOSTA I FILE RESTANTI IN 'Altro'" permette al programma di elaborare anche tutti i formati non impostato e/o riconosciuti.
Tutti questi file senza categorizzazione verranno quindi spostato secondo il metodo di ordinamento scelto, ma all'interno di una categoria(cartella) chiamata "Altro".
Nel caso si volesse spostare solo i file delle categorie attive sarà necessario disattivare questa operazione.
METTERE IN FUNZIONE IL PROGRAMMA
Impostato il programma secondo le vostre preferenze, sarete già in grado di metterlo in funzione.
Il programma offre infatti una completa configurazione standard, e non sarà necessario, salvo particolari esigente, andare a modificarla.
L'unico tasto presente nella prima scheda è "SCAN".
Premuto, il programma eseguirà una scansione della cartella e restituirà in basso il numero di file che sono stati trovati.
Eseguito lo scan, comparirà il tasto "ESEGUI" attraverso il quale si potrà mettere in funzione il programma.
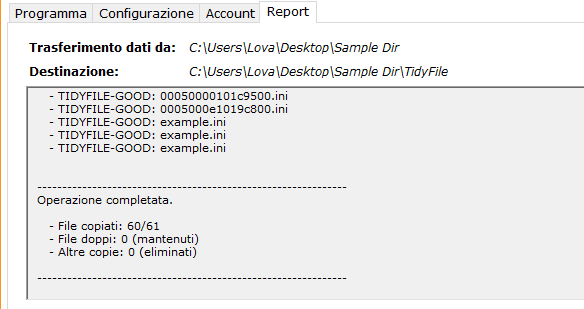
Il programma passerà automaticamente alla schermata di Report, dove sarà visibile l'avanzamento del programma.
Completata l'operazione apparirà una breve analisi.
La voce "File copiati" potrebbe presentare un file in meno del totale, ma ciò è dovuto ad un falso positivo durante lo scan, andando a verificare non mancherà nessun file.
"File doppi" indica quanti file sono stati riconosciuti come doppi, l'indicazione tra parentesi di fianco al numero indica invece l'azione che è stata compiuta su questi file.
"Altre copie" indica il numero di volte che uno stesso file è stato riconosciuto come già esistente dopo il primo riconoscimento; ovvero una possibile tripla (o oltre) copia dello stesso.
Queste copie vengono eliminate di default per risparmiare spazio.
LE CATEGORIE
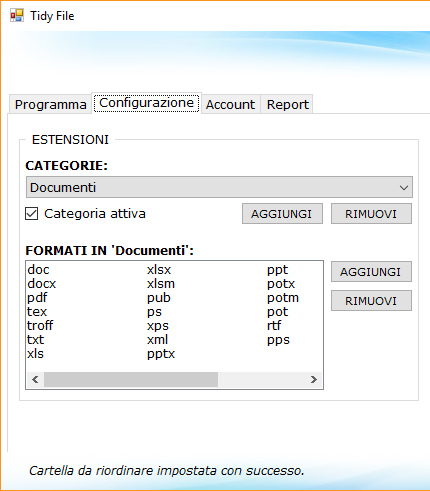
Nonostante il programma metta a disposizione in automatico una configurazione in grado di soddisfare ogni esigenza di un utente medio, sarà possibile personalizzare ogni suo aspetto come più si preferisce.
Le categorie indicano gli insiemi di estensione dei file.
Questo significa che i file "docx" o "doc" (documenti word) o i file "pdf" verranno spostati dentro alla categoria(cartella) "Documenti" come si può vedere nell'immagine qui a fianco.
È possibile aggiungere e rimuovere queste categorie a proprio piacimento tramite gli appositi tasti "AGGIUNGI" e "RIMUOVI".
La spunta su "categoria attiva" indica che durante l'elaborazione dei file, i formati impostati verranno spostati in quella categoria.
Nel caso si volessero ordinare solo i documenti presenti in una cartella mista sarà quindi necessario disattivare le altre categorie presenti.
Per disattivare una categoria basterà selezionarla e togliere la spunta. Un messaggio di conferma avviserà l'utente se l'operazione è stata eseguita.
NOTA: Se si volesse procedere ad ordinare SOLO delle categorie specifiche all'interno di una cartella mista sarà necessario deselezionare l'opzione "sposta i file restanti in 'Altro'" presente nella prima scheda del programma.
Allo stesso modo con cui si possono aggiungere o rimuovere le categoria, sarà possibile farlo con i formati ad esse associati.
Sempre tramite gli appositi tasti "AGGIUNGI" e "RIMUOVI".
SINCRONIZZAZIONE

Il programma mette a disposizione una funzione di sincronizzazione.
Questa permette di definire una cartella di destinazione fissa, che non avrà bisogno di essere impostata ad ogni avvio del programma.
Impostata la cartella di sincronizzazione, questa apparirà in automatico in sostituzione della cartella di destinazione.
