
Mailer: Guida
Versione 1.2.7 Build: 20170510
LA GUIDA PER LA VERSIONE 2.0 È IN STESURA
La seguente guida contiene le indicazioni per poter usufruire al meglio di tutte le funzioni di Mailer v1.2.7 Build 20170510.
Molte delle immagini presenti sono gif animate che hanno lo scopo di aiutare il lettore a capire l'impostazione del programma, e come deve essere utilizzato.
Qualora fossero presenti errori e/o imperfezioni non esitate a contattarci attraverso l'apposito modulo [CONTATTACI].
Grazie di esservi interessati ad un nostro prodotto, buona lettura.
® 2015-2017 Lova Coding Team
1. Avvio del programma
2. Utilizzo del programma:
PRIMO AVVIO DEL PROGRAMMA
Una volta scaricato ed installato il
programma sarà possibile iniziare ad
utilizzarlo in pochi e semplici passi.
Come prima cosa, se il programma rileverà
che non è presente nessun database nella
cartella di installazione chiederà all'utente
come si intende procedere.
Premendo "si" si accederà alla creazione di un nuovo account utente.
Premendo "no", invece, sarà possibile recuperare un BackUp dei propri file direttamente dai nostri server, qualora questi siano stati caricati all'uscita.

CREARE UN ACCOUNT
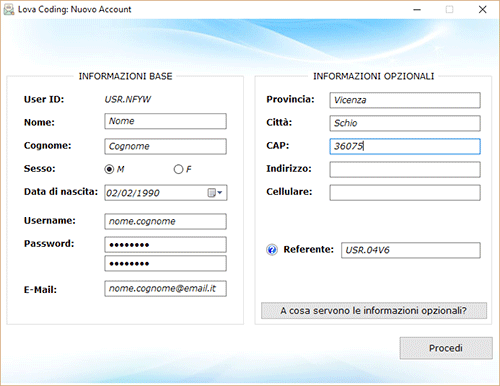
Per poter accedere ai servizi offerti da
Lova Coding ogni utente deve creare
ed utilizzare il proprio account utente.
È necessario come prima cosa compilare
le proprie "informazioni base".
Si consiglia di inserire i propri dati reali
in quanto in caso dovessero verificarsi
problemi potrebbero essere chiesti, e
non sarà possibile modificarli in seguito.
Le "informazioni opzionali", possono
invece essere omesse.
Queste informazioni non sono necessarie
per poter proseguire con la creazione
del nuovo account.
Tuttavia, una volta inseriti, ci consentono
di assegnare lo stato di "utente verificato" che, in alcune applicazioni, potrebbe comportare maggiori vantaggi.
Si vuole precisare che l'username non deve per forza essere un indirizzo e-mail, e non potrà essere modificato.
Inoltre si prega di utilizzare un indirizzo e-mail valido per la registrazione, poiché quello diventerà il nostro punto di riferimento per potervi contattare o rispondere.
Il campo "Referente" indica chi è stato a farvi conoscere Lova Coding e/o consigliarvi di utilizzare un nostro software. Essere dei referenti attivi ci permette di conoscere e valorizzare chi crede nei nostri prodotti e ci aiuta a diffonderli.
Potrete a vostra volta diventare referenti attivi facendo inserire il vostro Username o l'User ID che vi è stato assegnato alle persone che fate registrare.
Questo processo può portare ad ottenere diversi premi e riconoscimenti.
Inseriti tutti i dati, si potrà procedere alla schermata successiva in cui verranno esposte all'utente che intende registrarsi le nostre Condizioni generali di utilizzo, necessarie per la tutela legale di entrambe le parti.
Questo contratto si ritiene sottoscritto premendo il tasto "Accetto". Qualora le Condizioni generali di utilizzo non venissero visualizzate correttamente, premendo il tasto "Accetto" si riterranno comunque accettate.
È possibile leggere le Condizioni generali di utilizzo anche attraverso il nostro sito: [LEGGI].
La schermata successiva contiene, invece, la nostra informativa sulla privacy che serve al nuovo utente per conoscere come utilizzeremo i suoi dati personali che ci ha fornito.
Qualora l'Informativa sulla privacy non venisse visualizzata correttamente, premendo il tasto "Accetto" si riterrà comunque accettata.
L'Informativa sulla privacy è possibile leggerla anche attraverso il nostro sito: [LEGGI].
Accettando anche l'Informativa sulla privacy verrà avviata la creazione del nuovo account utente. Questo processo sarà segnalato all'utente attraverso un caricamento a vista.
ESEGUIRE IL LOGIN
Per poter accedere ai nostri Software e Servizi
sarà necessario eseguire il login attraverso
l'apposita finestra.
Basterà inserire l'username e la password che avete
scelto durante la creazione dell'account utente.
Mettendo la spunta su "Ricorda" il programma salverà
il vostro username, ed al prossimo accesso lo
inserirà automaticamente.


Mettendo la spunta su "Sincronizza" verrà forzata la sincronizzazione dei dati presenti nel server (se è stato scelto di salvarli).
Questa funzione è particolarmente utile per l'utilizzo su computer diversi, a patto che si scelga di salvare nel server un backup al termine dell'applicazione.

Qualora l'utente non disponesse di una chiave di licenza valida per il programma, gliene verrà assegnata una gratuitamente.
Questo processo non è possibile se l'utente ha già utilizzato questa funzione, o ne ha già reclamata una.
Un messaggio di conferma avviserà il completamento dell'operazione.
MAILER: CREARE E MODIFICARE DATABASE
Al primo avvio del programma, verrà subito richiesto all'utente di creare un database.
Il database potete considerarlo una grande scatola che immagazzinerà i dati che caricherete nel programma e vi consentirà di visualizzarli, modificarli ed accedervi velocemente.

Sarà possibile creare quanti database si vogliono tramite l'apposito tasto "Aggiungi" situato nella pagina "Impostazioni" alla voce "Database".
Ogni database creato all'interno del programma è modificabile, tramite gli appositi tasti.
-
"Elimina": Permette l'eliminazione definitiva di un database ed ogni valore in esso contenuto.
-
"Svuota": Permette di conservare il database, eliminando però tutti i valori salvati. Sarà possibile scegliere se conservare o meno i gruppi creati. (trattati successivamente)
-
"Rinomina": Permette di cambiare nome al vostro database. I dati non verranno modificati.
Attraverso il tasto "Carica" sarà invece possibile impostare un database come "attivo".
Rendere un database attivo consente di visualizzare tutti i valori in esso contenuti, modificarli, eliminarli, aggiungere gruppi ed importare dati.
MAILER: GESTIONE GRUPPI
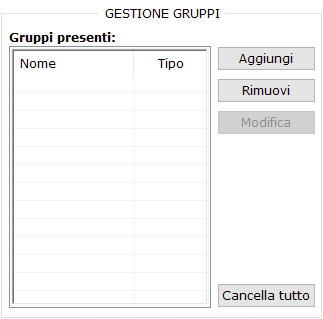
I gruppi possono essere paragonati alle colonne di una tabella.
Per aggiungere gruppi ad un database sarà necessario
renderlo attivo tramite il tasto "Carica", dopodiché basterà premere il pulsante "Aggiungi".

Indicare il tipo di dato che verrà inserito
all'interno del gruppo serve al programma per
poter applicare i filtri. (trattato successivamente)
Nel caso non si fosse sicuri sul tipo di dato da assegnare ad un gruppo scegliere semplicemente "text", sarà sempre possibile modificarlo in seguito.
Se si utilizza "numb" assicurarsi che non siano presenti lettere, altrimenti il dato verrà convertito in '0'.
Come per i database, anche i gruppi hanno dei pulsanti dedicati che ne permettono l'aggiunta, la rimozione e la modifica.
Qualora si volessero cancellare tutti i gruppi basterà utilizzare il tasto "Cancella tutto", quest'ultimo ha la stessa funzione di "Svuota".
MAILER: IMPORTAZIONE CONTENUTI
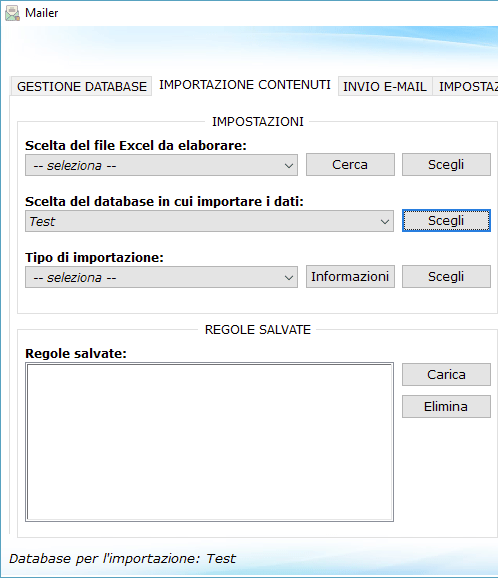
Per poter utilizzare la funzione di invio e-mail è necessario creare un database interno.
Questo è possibile attraverso l'elaborazione di un file Office Excel.
Il procedimento è facile, basterà seguire la disposizione degli elementi nella finestra del programma.
Come prima cosa sarà necessario scegliere il file Excel da importare tramite il tasto "Cerca", e confermare la scelta fatta con "Scegli".
La scelta del database sarà impostata automaticamente sul database attivo e non sarà modificabile (a partire dalla versione 1.2 del programma.)
Il metodo di importazione definisce, come suggerisce il nome, il metodo che seguirà il programma per il salvataggio dei dati.
Attualmente ci sono quattro metodi possibili. Quelli contrassegnati come "Nuovo" sono più lenti e completi, generalmente vengono utilizzati per la prima importazione. Gli altri due, contrassegnati come "Aggiornamento" servono per eseguire modifiche rapide.
-
Nuovo: svuota ed aggiungi (NSEA): Utilizzando questo metodo di importazione il database scelto verrà prima svuotato di ogni suo elemento, e successivamente verranno caricati i nuovi valori.
-
Nuovo: aggiorna ed aggiungi (NAEA): Utilizzando questo metodo tutti i nuovi valori verranno inseriti nel database e tutti i valori presenti, nel caso fossero stati modificati nel file di origine, verranno modificati. Questo è il metodo più completo.
-
Aggiornamento: salta i duplicati (ASID): Utilizzando questo metodo verranno aggiunte solo le NUOVE VOCI, senza andare a modificare nessun dato registrato precedentemente. Questo metodo permette un'elaborazione molto veloce e di sola aggiunta.
-
Aggiornamento: aggiorna solo esistenti (AASE): Utilizzando questo metodo verranno aggiornate solo le VOCI GIÀ ESISTENTI nel database, le voci non presenti verranno saltate. Questo metodo permette un'elaborazione molto veloce e di sola modifica.
La seconda parte della finestra del programma serve definire la regola di importazione.
Questa, una volta completata, sarà possibile salvarla e riutilizzarla in un secondo momento. Anche con un file diverso.
Il valore da inserire nella colonna indice è quello riportato nel file Excel che si desidera importare.
Per "colonna indice" si intende un valore che è presente per ogni dato che si vuole importare, ed è importante che sia univoco (ovvero non uguale per più dati diversi).
Una buona colonna indice potrebbe ad esempio essere il numero di telefono, il codice fiscale o la targa della macchina.
Impostata la colonna indice si può iniziare la compilazione della regola vera e propria.
Nel campo "colonna da importare" bisogna inserire il valore
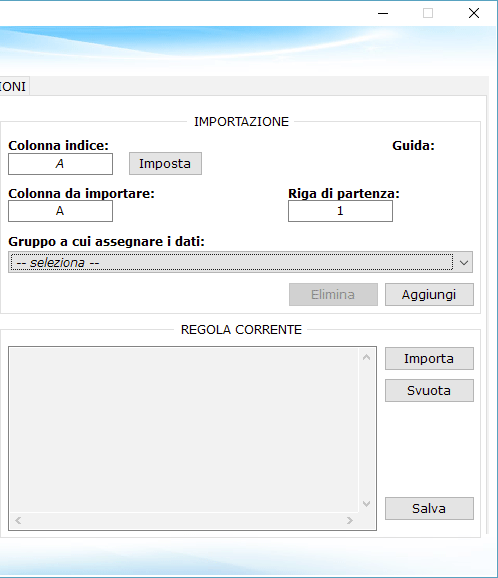
della colonna del file Excel che contiene il dato interessato.
Come suggerisce il nome, nel campo "Riga di partenza" bisogna impostare la riga del file excel da cui parte l'aggiunta dei dati.
Infine bisogna scegliere il gruppo al quale assegnare i dati impostati nei precedenti passaggi.

In questo caso, ad esempio, la colonna indice sarà A.
La riga di partenza la 2, per evitare che i titoli vengano inseriti come dati.
Dopodiché si assegnerò la colonna B, riga 2 al gruppo "Nome" precedentemente creato.
Impostati tutti i dati basterà premere "Aggiungi", in questo modo la query verrà aggiunta e si potrà impostare la seguente.
In caso di errori, è possibile eliminare le query create tramite il tasto "Svuota".
Per eliminare e sbloccare tutte le selezioni, invece, premere il tasto "Elimina".
Se è una regola che si pensa di riutilizzare è possibile salvarla tramite il tasto "Salva".
Assegnatole un nome, sarà possibile caricarla successivamente per velocizzare il processo.
Quando tutte le query saranno state inserite sarà possibile procedere dunque all'importazione dei contenuti tramite il tasto "Importa".
MAILER: IMPOSTARE LA PROPRIA E-MAIL
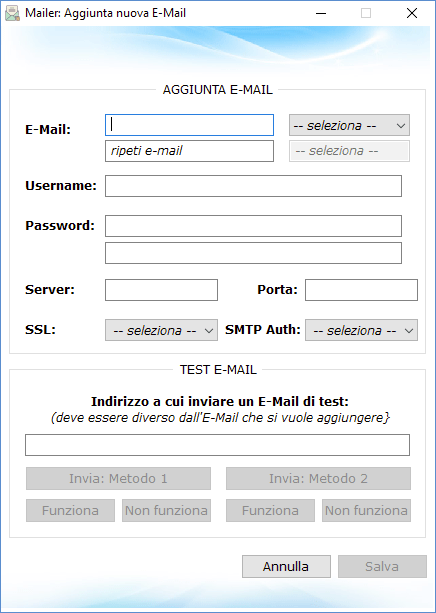
Il programma utilizza il protocollo di connessione SMTP.
Questo significa che si occuperà il programma dell'invio delle vostre e-mail personalizzate, ma il mittente le visualizzerà come se le aveste inviate personalmente dall'account che andrete ad inserire.
Nonostante il nostro consiglio di creare un account da dedicare solo all'utilizzo del programma, non abbiate timore di inserire i vostri dati. Saranno protetti ed accessibili solo a voi, come riportato nell'Informativa sulla privacy.
Nell'esempio qui a sinistra abbiamo configurato un nuovo account GMail, servizio consigliato poiché consente l'invio di 2000 e-mail al giorno tramite SMTP.
Nota: per poter utilizzare un account GMail seguire la prossima parte della guida. [LEGGI]
Il programma contiene la configurazione per l'utilizzo di GMail.com e Libero.it, tuttavia selezionando "Altro" potrete inserire i dati di qualsiasi provider.
Assicuratevi però che il servizio SMTP sia supportato.
Nel campo "Indirizzo a cui inviare un E-Mail di test" server per eseguire un test di invio e verificare così che il programma sia riuscito a stabilire una connessione con il vostro provider.
Potete quindi procedere ad un test di invio. Il programma ha due algoritmi diversi per l'invio, potrebbe essere che se il primo restituisce un errore il secondo invece funzioni.
Una volta verificato l'invio sarà possibile salvare l'e-mail ed utilizzarla.
MAILER: UTILIZZARE GMAIL
Gli account GMail sono la scelta migliore per l'utilizzo di questo programma, in quanto garantiscono un accesso veloce e sicuro tramite SMTP, ed un limite di invio di 2000 e-mail al giorno, al contrario di altri servizi come ad esempio libero.it che ne garantisce solo 50 giornaliere.
Per poter utilizzare un account GMail è necessario compiere tutti i passaggi illustrati in questa breve guida.
La prima cosa da fare è aprire una pagina vuota di Google: [APRI]
Cliccate nella vostra immagine in alto a sinistra e selezionate l'account che volete associare al programma in modo da renderlo attivo.


Ora che l'account è impostato come attivo aprendo i prossimi link verrete indirizzati direttamente alla pagina inerente al vostro account.
Non è possibile utilizzare un account GMail se la verifica in due passaggi è attiva.
Per sapere se nel vostro account la verifica è attiva seguire il link:
https://myaccount.google.com/security
e scorrere nella sezione "Accesso a Google", Metodo di accesso e password.
Potete disabilitare la verifica in due passaggi attraverso questa guida ufficiale Google:
https://support.google.com/accounts/answer/1064203?hl=it
Perché il programma possa accedere al vostro account per inviare le e-mail sarà necessario attivare l'accesso delle app esterne vostro account. Potete farlo seguendo questo link:
https://myaccount.google.com/lesssecureapps
Ora, come ultima cosa, è necessario attivare il protocollo IMAP dalle impostazioni GMail.
Aprite la pagina GMail del vostro account da utilizzare nel programma attraverso questo link:
E, come da immagine, accedete alle impostazioni.
Nella sezione "Inoltro e POP/IMAP" spuntare "Attiva IMAP"
e salvare le modifiche.


Complimenti, avete configurato con successo il vostro account GMail.
MAILER: SCRIVERE IL FILE OFFICE
Prima di poter inviare un'e-mail, sarà necessario scriverla attraverso Microsoft Office Word.
Il procedimento è semplice: basterà strutturare i contenuti come volete che appaiano ai destinatari.
Potrete inserirci immagini, tabelle, scritte, etc.
Anche i collegamenti ipertestuali funzioneranno.
NB. Per quanto riguarda le immagini, sarà necessario averle nel computer.
Se si volesse quindi inserire nel documento un'immagine presente online sarà necessario salvarla prima nel computer, e poi inserirla nel file Word.
Qualora questo passaggio venisse saltato, le immagini non saranno visibili ai destinatari della vostra E-Mail.
Per utilizzare la trasformazione dinamica del testo, lo strumento più importante del programma, basterà inserire il nome del gruppo dal quale si vuole prelevare il dato tra "%", senza virgolette.





Le immagini d'esempio spiegano nel dettaglio come avviene il processo.
MAILER: IMPORTARE IL FILE OFFICE
Creato il vostro file Word sarà necessario importarlo nel programma affinché possa essere utilizzato.
Basterà cercare il file nel computer tramite l'apposito tasto, quindi procedere premendo "Seleziona".
NB. Prima di procedere si consiglia di chiudere ogni finestra di Microsoft Office aperta nel computer.
Si aprirà quindi una finestra di caricamento, questa indica che il file sta venendo elaborato dal programma.
Una volta terminata l'elaborazione verrà
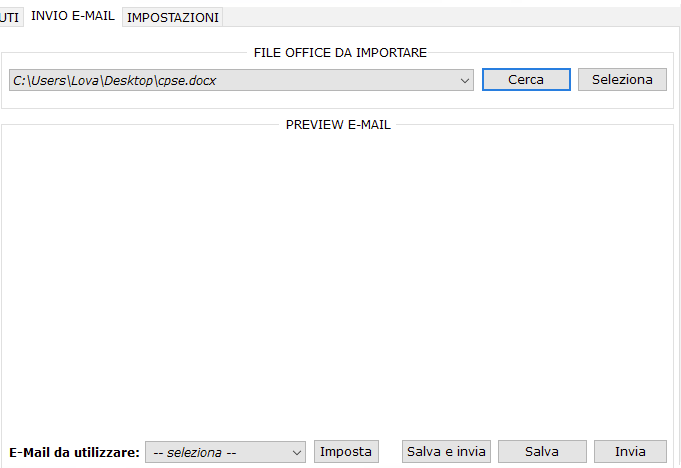
mostrata a finestra una preview di come apparirà il vostro file.
Tenente presente che la trasformazione dinamica del testo avverrà solo in fase di invio.
Ora sarà possibile salvare la vostra E-Mail per un utilizzo futuro tramite il tasto "Salva". dove vi verrà chiesto di inserire un nome personalizzato.
I tasti "Salva e invia" ed "Invia" saranno trattati successivamente.

Se si vuole caricare un'E-Mail salvata in precedenza basterà, invece di cercare il file nel computer, selezionarla nel menù a tendina e caricarne il contenuto sempre attraverso il tasto "Seleziona".
MAILER: INVIO E-MAIL
Quando avrete creato un database [LEGGI], importato dei contenuti [LEGGI], aggiunto un indirizzo e-mail valido [LEGGI], ed importato il vostro file Word [LEGGI], sarete pronti per procedere all'invio della vostra E-Mail personalizzata.
Come prima cosa, il database dovrà essere impostato come attivo. In questo modo potrete vedere nella scheda "Invio E-Mail" la lista dei vostri contatti.
Qui sarà necessario selezionare i destinatari, attraverso il doppio click del mouse o selezionando manualmente la checkbox.
Sono disponibili anche i pulsanti "Seleziona tutti" e "Deseleziona tutti", che possono velocizzare il processo.
Alla lista possono anche essere applicati i filtri. [LEGGI]
Il secondo requisito è che il file Office sia stato selezionato, e la preview sia visibile nella finestra del programma.
A questo punto sarà necessario scegliere quale indirizzo e-mail tra quelli registrati utilizzare per procedere con l'invio e confermarla attraverso il tasto "Imposta".


Ora avrete a disposizione due scelte.
-
Salva e invia: questo tasto vi consente di salvare con un nome personalizzato la vostra E-Mail, rendendo possibile il riutilizzo della stessa. Una volta effettuato il salvataggio, il programma passerà allo step successivo.
-
Invia: questo tasto, invece, procederà all'invio delle vostre e-mail senza salvare nulla.
A prescindere alla vostra scelta, dopo averne fatta una, comparirà l'ultima finestra di conferma. (gif)
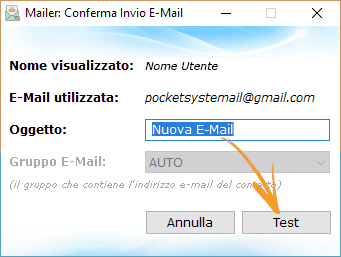
Qui sarà possibile inserire l'oggetto della E-Mail che invierete.
Prima di procedere, però, il programma prevede un'invio di test.
Questo consiste nell'inviare la copia della e-mail che volete inviare all'indirizzo e-mail con cui vi siete iscritti ai servizi Lova Coding.
Questo invio di test serve per verificare che tutto si veda correttamente.
Eseguito l'invio di test, alla successiva conferma il programma procederà all'invio della vostra e-mail personalizzata a tutti i contatti da voi scelti.
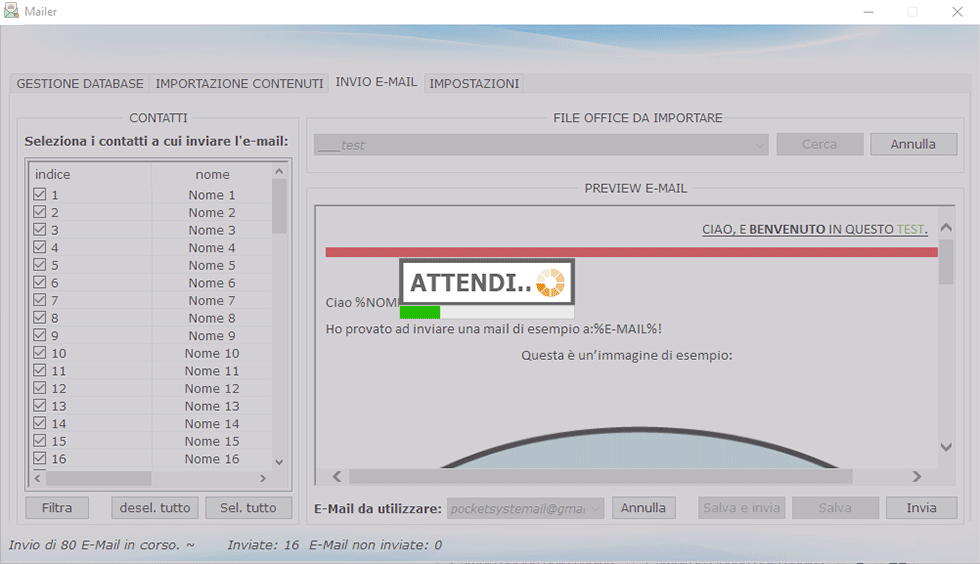
Qualora l'invio di alcune e-mail invece fallisse, il programma vi avviserà al termine del processo.

A questo punto il programma ha salvato ogni indirizzo e-mail a cui non è stato possibile recapitare il messaggio.
Sempre tramite il tasto "Invia", qualora ci fossero degli invii falliti, il programma vi chiederà se volete procedere all'invio dei contatti selezionati, o preferite fare un nuovo tentativo di invio a quelli falliti in precedenza.

NB. Se invece di questa schermata dovesse subito apparire direttamente la finestra di conferma in cui viene richiesto di inserire l'oggetto, procedere come segue:
-
Premere "Annulla"
-
Riavviare il programma
-
Riprovare
La mancata esecuzione delle azioni sopra citate potrebbe portare alla perdita del file MailError.txt, con la conseguenza di non poter più provare ad inviare le E-Mail il cui tentativo di inoltro non è andato a buon fine.